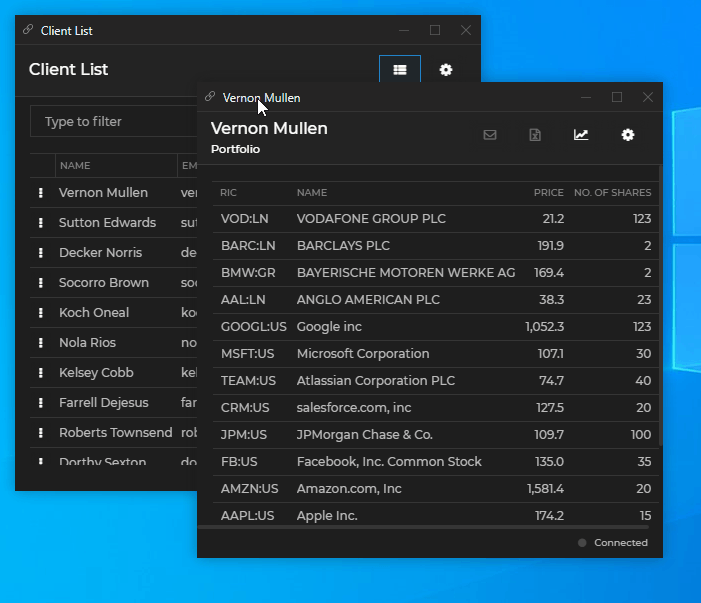Configuration
io.Connect Windows Configuration
The global behavior of io.Connect Windows in io.Connect Desktop is controlled via the stickywindows.json configuration file located in the <installation_location>/interop.io/io.Connect Desktop/Desktop/config folder. Some of the configurable properties are described in the following sections. For more details, see the io.Connect Windows configuration schema.
⚠️ Note that some properties in the
stickywindows.jsonmay be overridden by properties defined in the app definition file of your app.
io.Connect Window Properties
Classic & Web Groups
Switch from the default io.Connect classic groups to the io.Connect web groups:
// The default value is `"Classic"`.
{
"groupType": "Web"
}Renderer Transparency Mode
To specify how to handle the transparency of the HTML elements that determine the bounds of app windows in io.Connect Window groups and Workspaces, use the "rendererTransparencyMode" property. These HTML elements are placed over the app windows and must be transparent in order for the app windows to be visible and for the mouse clicks to reach the app windows. For Windows 7 the mode is fixed to "Regions". For Windows 8+, you can use "KeyColor" or "Transparent". The "KeyColor" value selects a color that will be used as a background for the overlaying HTML elements and will always be transparent. To specify which color will always be transparent, use the "rendererTransparencyKeyColor" property. The "Transparent" value enables true transparency in io.Connect web groups and Workspaces, but won't work if you are using io.Connect classic groups. In this case, if you set "Transparent" as a value, it will be used only for Workspaces, and the classic groups will fall back to "KeyColor" or "Regions". Setting "rendererTransparencyMode" to "Auto" will select "KeyColor" (for Windows 8+) or "Regions" (for Windows 7) depending on your OS:
{
"rendererTransparencyMode": "KeyColor",
"rendererTransparencyKeyColor": "#FE0000"
}⚠️ Note that it's strongly recommended for any popup windows in your custom Workspaces App or Web Group App to use shadows or transparency only if
"rendererTransparencyMode"is set to"Transparent". Otherwise, the shadow or the transparency will blend with the color specified in the"rendererTransparencyKeyColor"property which will result in an undesirable visual effect. Also, the color specified in"rendererTransparencyKeyColor"shouldn't be used individually or in a gradient, because it will always be rendered as transparent.
Renaming Group & Window Captions
In Classic Groups
Users can manually change the caption titles of classic groups, as well as the captions of flat and tab io.Connect Windows participating in them. The user-defined names of groups and windows saved in a Layout will be preserved when the Layout is restored.
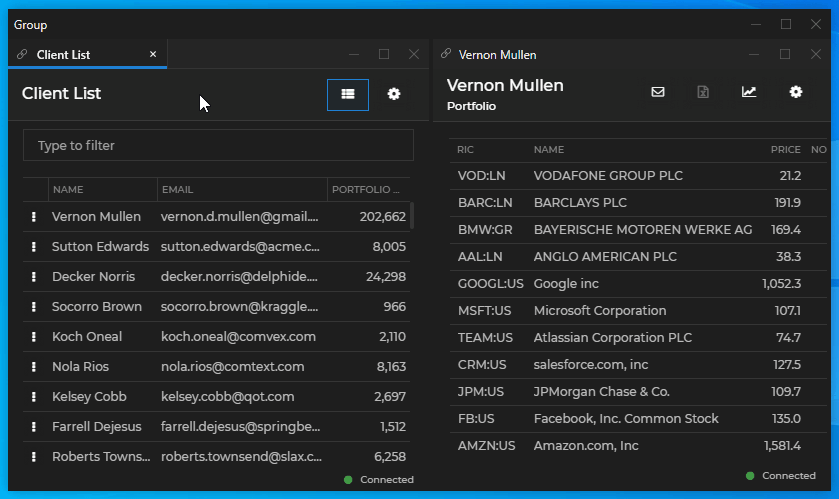
To allow the users to manually modify the caption titles of groups and of the windows participating in them when using classic groups, set the "enableWindowGroupsCaptionEdit" and "enableWindowsCaptionEdit" properties to true:
{
"enableWindowGroupsCaptionEdit": true,
"enableWindowsCaptionEdit": true
}In Web Groups
Renaming the captions of groups and of flat and tab windows participating in them is possible also for web groups. No additional configuration is necessary to allow caption editing when using web groups.
Individual Windows
You can rename the captions of individual (not joined in a group) flat and tab windows when using classic groups or web groups:
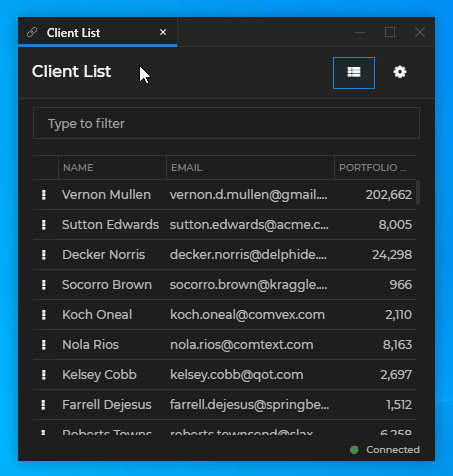
To allow caption editing when using classic groups, you must set the "enableWindowsCaptionEdit" property to true:
{
"enableWindowsCaptionEdit": true
}When using web groups, no configuration change is necessary.
Window Stickiness
Disable the stickiness of io.Connect Windows:
// Disabling io.Connect Window stickiness (valid for both classic and web groups).
{
"enableStickiness": false
}Edge Distance
Configure the distance between the edges of neighboring io.Connect Windows:
// Constrained to values between `1-9`.
{
"edgeDistance": 9
}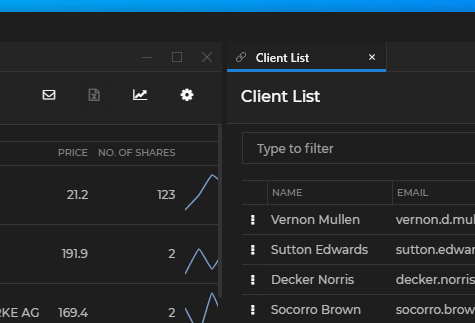
Group Header
Hide or show the group header:
{
"hideGroupCaption": true
}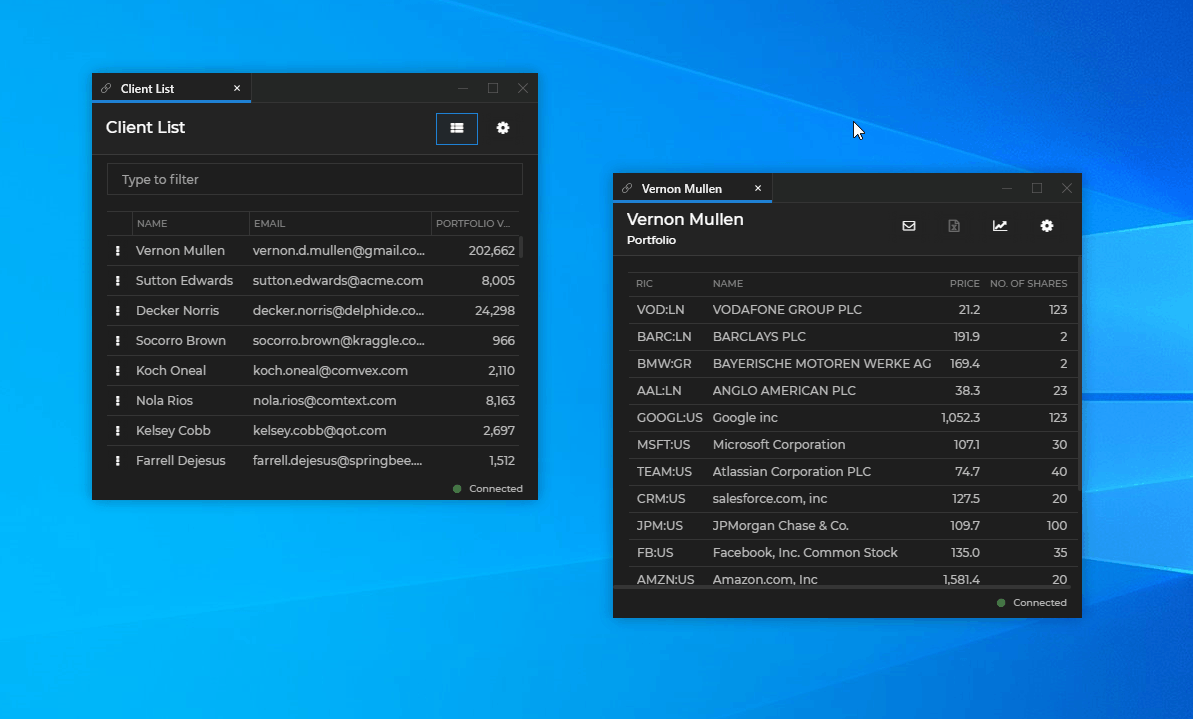
⚠️ Note that this settings will hide the group headers for all types of apps (native and web) when they are in a window group. For managing the header visibility of web apps, see the Configuration > System > Window Settings > Group Header and the Configuration > Application > Group Header sections.
ℹ️ For details on how to control the group header visibility programmatically, see the Capabilities > Windows > Window Management section.
Resizing with Windows Gestures
Configure the resize behavior of io.Connect Windows in a group when resizing the group with Windows gestures. Some io.Connect Windows may have size restrictions in their configuration - e.g., "maxWidth": 200. Specify whether the rest of the windows in the group should stay relative in size to the restricted windows or should fill the rest of the space. In the following examples, the "Client List" app has a width restriction of 400 pixels:
{
"groupMaximizedMode": "Proportional"
}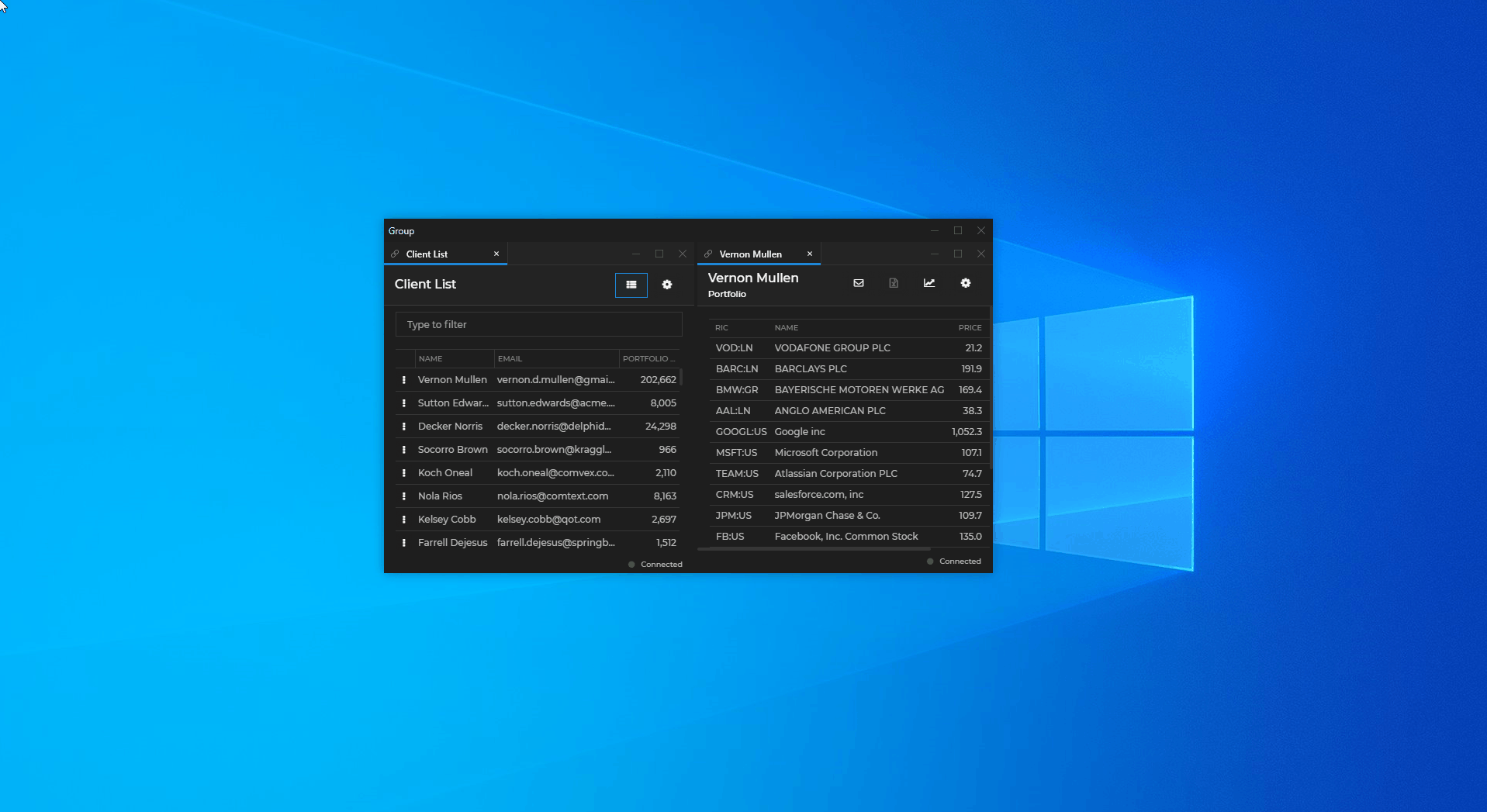
{
"groupMaximizedMode": "Fill"
}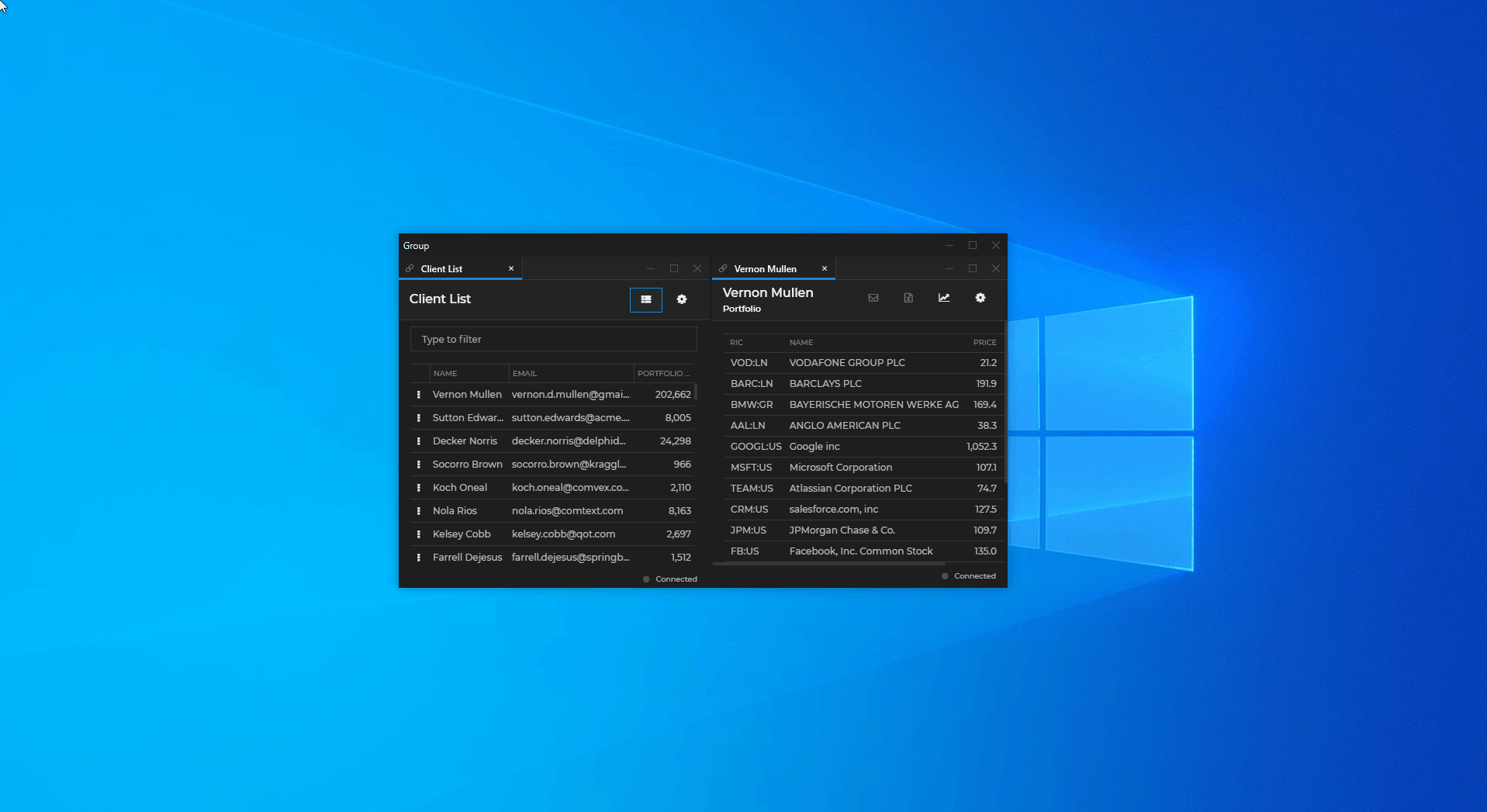
Resizing Grouped Windows
Configure the resize behavior when resizing io.Connect Windows within a group by dragging an inner separator:
{
"sizingMode": "Proportional"
}
{
"sizingMode": "Single"
}⚠️ Note that when using
"sizingMode": "Single", theborderSize,frameThicknessandsingleFrameThicknesstheme properties must not be set to0, otherwise you won't be able to resize or stick the io.Connect Windows properly.
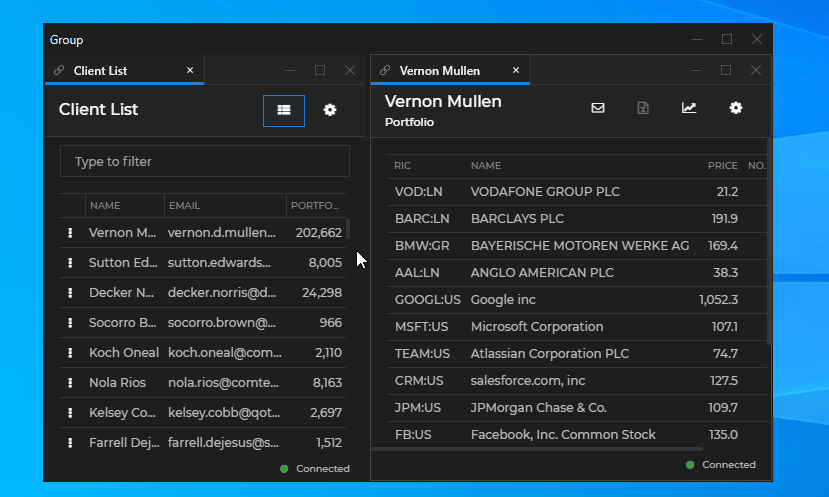
Flydown Windows
All values for the flydown delay times and intervals are in milliseconds.
To set the delay time for showing the flydown window after the user hovers over the flydown zone:
{
"flydownShowDelay": 250
}To set the delay time for allowing the callback for handling the flydown window to return a result when changing the flydown zone:
{
"flydownChangeDelay": 200
}To set the delay time for hiding the flydown window (e.g., when the user moves the cursor out of the flydown zone):
{
"flydownHideDelay": 600
}To set the interval at which the system will check whether the flydown window should be hidden:
{
"flydownHideCheckInterval": 150
}⚠️ Note that the value of
flydownHideCheckIntervalshould be less than the value offlydownHideDelay, otherwise the flydown window will be hidden at the end of the interval specified inflydownHideCheckIntervaland not at the end of the delay time specified inflydownHideDelay.
Tab Header Buttons
Keep buttons on tab windows always visible or show them only on hover:
{
"tabs": {
"buttonsAlwaysVisible": false
}
}
Flat When Single
Show tab windows as flat windows (without a tab header) when they are single:
{
"tabs": {
"flatWhenSingle": true
}
}