Launcher
Overview
The io.Connect embedded launcher is an app which acts as a central hub for managing interop-enabled apps, Layouts, Workspaces, search, notifications and various io.Connect Desktop settings. io.Connect Desktop comes with two options for an embedded launcher - the io.Connect Launchpad and the io.Connect Floating Toolbar.
Launchpad
Available since io.Connect Desktop 9.9
The io.Connect Launchpad is the default io.Connect launcher. It's an easily customizable web app that acts as a central hub for all io.Connect features - apps, Workspaces, Layouts, notifications, platform preferences, and more.
The Launchpad starts in expanded mode and contains conveniently placed sections with easy access to all available Workspaces, apps, and Layouts. At the top, you can find search bar that's not just a simple item filter, but a fully functional global search implemented using the search capabilities of the io.Connect framework.
The Launchpad provides quick access to the Notification Panel, the Download Manager, the Feedback Form, and contains a menu with various platform settings. It can be moved, minimized, and collapsed to a compact horizontal toolbar in order to save screen real estate. Users who prefer the Launchpad to be always available on the screen can pin the Launchpad to the left or the right side of their monitors.
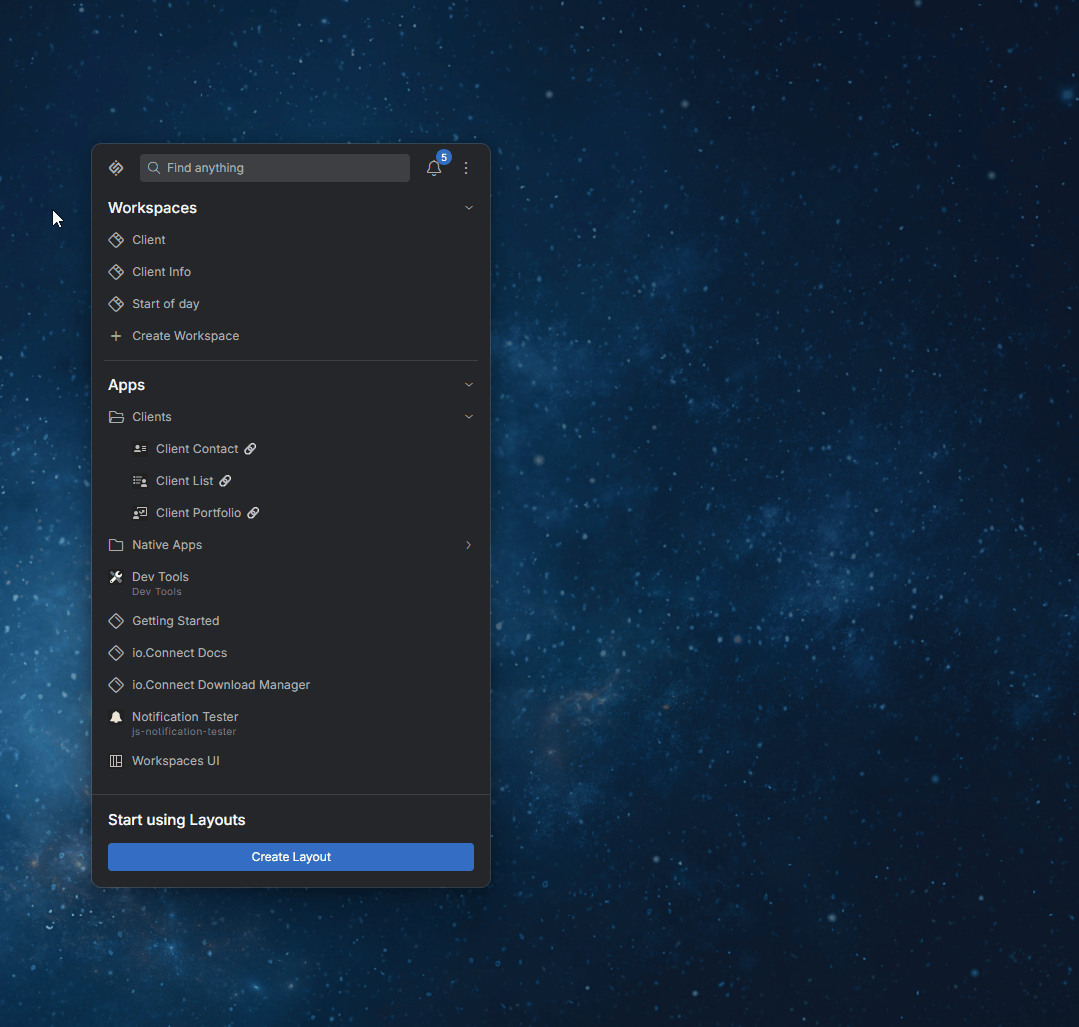
Floating Toolbar
The io.Connect Floating Toolbar is always visible, can be minimized or dragged to any position on the screen.
The Floating Toolbar is an entirely customizable web app that can be implemented to suit your demands in regard to managing apps, Workspaces, and various io.Connect Desktop settings available to the user. The toolbar UI and functionalities can be designed in accordance with specific user needs and requirements.
The following example demonstrates several helpful functionalities of the Floating Toolbar:
- moving the Floating Toolbar, switching from vertical to horizontal view and vice versa;
- switching the theme from the Settings;
- listing apps from app stores;
- using apps, choosing favorite apps;
- Workspace and Layout save and restore options;
- feedback form;
- notifications button with a notifications counter;
- shutdown button for io.Connect Desktop;
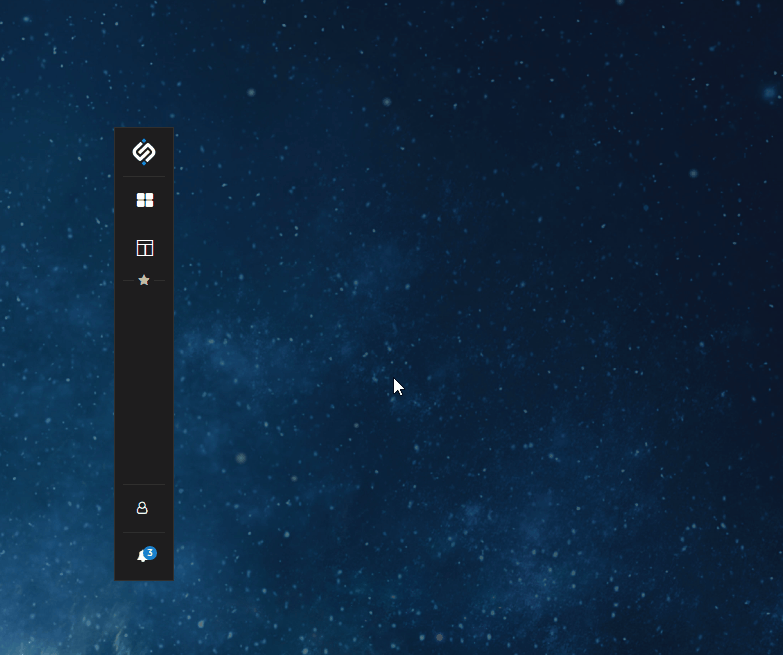
Configuration
io.Connect Desktop is configured to use the Launchpad by default. To use the io.Connect Floating Toolbar instead, you have to modify the system.json system configuration file of io.Connect Desktop and the Floating Toolbar app definition file named app-toolbar.json and located in the <installation_location>/interop.io/io.Connect Desktop/Desktop/config/apps folder.
Go to the system.json file and set the "useEmbeddedShell" top-level key to false:
{
"useEmbeddedShell": false
}Go to the app-toolbar.json file and set the "disabled" top-level key to false:
{
"disabled": false
}Restart io.Connect Desktop for the changes to take effect. To use the Launchpad again, reverse the configuration changes and restart io.Connect Desktop.
Custom Launcher
The Launchpad is a web app that is available as a React Component on NPM as part of the @interopio/home-ui-react library. You can use the component in your own apps and also modify it to suit your specific business needs and requirements.
The source code for the Floating Toolbar is available on GitHub. You can use it as a template for creating your own custom launcher.
Once you have implemented a launcher, you must host it, create an app definition file for it and add it to your app store. Make sure to set the "shell" top-level key to true:
{
"shell": true
}To make your launcher start automatically when the platform is initiated, also set the "autoStart" top-level key to true:
{
"shell": true,
"autoStart": true
}To disable the default io.Connect Desktop launcher, set to false the "useEmbeddedShell" top-level key in the system.json system configuration file of io.Connect Desktop:
{
"useEmbeddedShell": false
}Restart io.Connect Desktop for the changes to take effect.
Styles
Available since io.Connect Desktop 9.9
To customize the io.Connect Launchpad styles, use the CSS variables provided by the io.Connect themes.
